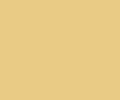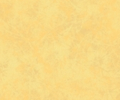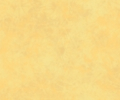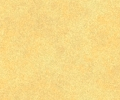たまとリンのページ(仮)
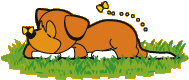
ホーム > Macアプリ > PIXELMATORで〇〇を作る > 作成手順
PIXELMATORで〇〇を作る
- 画像をクリックすると大きな画像で表示します。
- Javascriptを切っている方は右クリックで表示させてください。

作成手順
1:新規イメージを作成
- 256x256の新規書類を作ります。
- 「イメージ>カラーマネージメント」をwebに。
- 新規レイヤーを作り、カラー#e4c173で塗りつぶします。後で色は変えられるので何色でもいいです。
2:ブラシで塗る1
- ブラシを「アブストラクト>2行目の一番右(画像)」を選択し、色は少し暗め(今回は#f0e68c)を選ぶ。ブラシ種は右下の歯車をクリックしてメニューを表示させます。
- 塗りつぶさず、少し下地が見える程度にささっと塗る。
4:繰り返し画像用処理
- 「フィルタ>タイル>アフィン」を角度:0、拡大・縮小:100、伸縮:100、傾斜:0。
- スタンプツールでつなぎ目を消していきます。ブラシを「デフォルト」にしてサイズを「30(ボケ)」。左上の歯車の横にある二重丸を押すとコピー位置を再指定できます。